Cara Install Windows 10 Technical Preview di VMware Dengan Mudah.
Cara Install Windows 10 Technical Preview di VMware
Windows 10 Technical Preview adalah Sistem Operasi terbaru dari Microsoft, namun baru akan mencapai versi Finalnya pada tahun 2015 nanti. Beberapa orang sangat menantikan tentang versi terbaru dari Windows 8 ini dan ingin segera mencobanya. Well, jika kalian ingin mencoba Windows 10 Technical Preview kalian bisa menginstallnya di PC Virtual dengan menggunakan aplikasi seperti VMware Player, VMware Workstation atau VirtualBox. Saya sangat sangat tidak menyarankan untuk menggunakan Windows 10 Technical Preview sebagai Primary OS atau OS utama di PC / Laptop kalian. Kenapa ? Karena ada beberapa alasan yakni :
1. Masalah kompabalitas aplikasi, driver, dan lain sebagainya.
2. Windows 10 ini masih dalam versi Preview alias BETA. Kalian akan menemui bug didalamnya, malah terkadang bisa menyebabkan BSOD setelah install driver.
Akan lebih baik install Windows 10 Technical Preview Virtual Machine kalian. Dan kalian bisa mengikuti langkah dibawah ini. Disini saya menggunakan Software VMware Player karena lebih mudah digunakan dan gratis !
Berikut yang kamu butuhkan :
1. Software VMware Player [ Download Disini ]
2. File ISO Windows 10 Technical Preview
Atau
Cara Install Windows 10 Technical Preview di VMware.
1. Install aplikasi VMware hingga selesai dan buka aplikasi VMware tersebut.
2. Buat Virtual Machine baru, dengan cara klik New Virtual Machine

3. Setelah itu akan muncul tampilan seperti dibawah ini, tampilan dibawah terdapat 3 buah pilihan berbeda dalam hal instalasi OS.
a. Installer Disc : Jika kamu memilih pilihan ini, maka kamu akan menginstall Windows 10 melalui DVD yang sudah kamu burning.
b. Installer Disc Image File : Pilihan ini adalah apabila kamu memilih menginstall Windows 10 melalui file ISO-nya.
c. I Will Install The Operating System Later : Pilihan ini adalah apabila kamu memutuskan untuk menginstall OS-nya nanti [ memilih sendiri ].
Didalam tutorial ini saya akan memilih menginstall Windows 10 Pro Technical Preview dengan cara melalui file ISO yang sudah saya download dari link diatas. File ISO yang saya pakai adalah file ISO asli dari Microsoft. Apabila tidak terdeteksi, biarkan saja dan klik next.
4. Kalian pilih Windows 8 x64, karena Windows 10 TP masih memiliki "DNA" dari Windows 8. Jika sudah klik Next.
4a. Apabila kalian belum memasukkan serial number diatas, maka akan muncul pesan seperti dibawah ini. Kalian klik yes saja. Dan nanti kalian masukkan serial number pada saat installasi
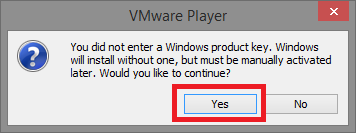
5. Selanjutnya masukkan nama Virtual Machine kalian ( terserah ) dan klik Next.
6. Selanjutnya atur ukuran HardDisk. Karena kita hanya ingin mencoba, jangan terlalu banyak menggunakan ruang harddisk. Saya beri contohnya 20GB dan jika sudah klik Next.
7. Centang pada pilihan Power on this virtual machine..... Dan jika sudah klik Next maka VMware akan memulai membuat harddisk virtual. Kalian hanya tingga menunggu hingga proses pembuatan harddisk selesai.
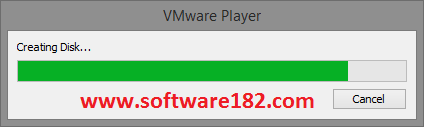
8. Selanjutnya kalian akan menerima tampilan seperti dibawah ini, kalian pasti sudah familiar bukan ? :)
[ KLIK GAMBAR DIBAWAH UNTUK MEMPERBESAR ! ]
Apabila diminta serial number, silakan masukkan S/N dibawah ini :
Untuk Windows 10 Pro Technical Preview : NKJFK-GPHP7-G8C3J-P6JXR-HQRJR
Untuk Windows 10 Enterprise Technical Preview : PBHCJ-Q2NYD-2PX34-T2TD6-233PK
Klik Next
Klik Install Now
Tunggu beberapa saat...
Kalian beri centangan "i Accept..." setelah itu Next
Pilih "Custom...."
Klik Next lagi...
Tunggu hingga proses installasi selesai, nantinya Windows 10 akan restart dengan sendirinya.
Tunggu beberapa saat...
Kalian pilih saja "Use Express Settings"
Masukkan nama kalian dan klik Finish.
Tadaa... !!! Selesai deh install Windows 10 Technical Preview. Mudah bukan ?













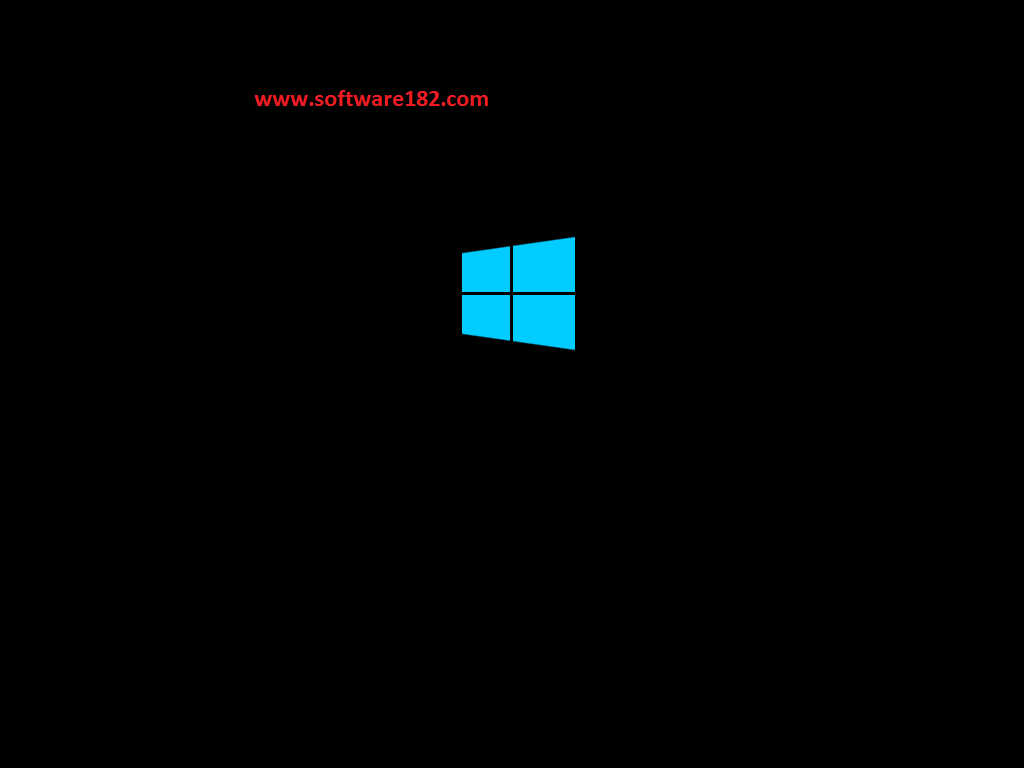







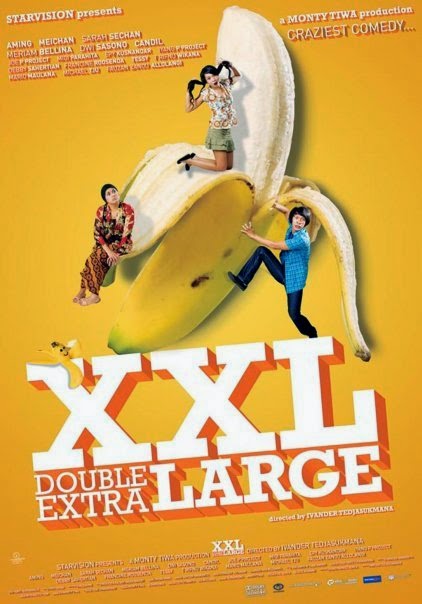
Contact Dell Technical Support Phone Number US for Dell Customer Support,Dell Printer Support, Dell Computer Tech Support
ReplyDeleteDell Technical support