Cara Dual Boot Windows 7 / 8.1 Dengan Windows 10 ( Untuk Newbie )
Cara Dual Boot Windows 7 / 8.1 Dengan Windows 10 ( Untuk Newbie )
Berkali-kali sebelum Windows 10 dirilis dipublik, saya sudah mengingatkan di berbagai postingan saya di blog atau di fanpage untuk tidak menginstall Windows 10 sebagai primary OS karena ada beberapa pertimbangan yakni :
- Driver yang belum cocok.
- Ada beberapa aplikasi yang tidak mendukung.
- Masih banyak bug yang ada di versi Preview Windows 10.
- Dan lain sebagainya.
Oleh karena itu saya lebih menyarankan kalian yang ingin mencoba Windows 10 agar mencobanya melalui virtual machine seperti VMware Player atau Oracle VirtualBox. Walaupun begitu, apabila kalian tetap memaksa ingin menginstall Windows 10 sebagai OS Utama kalian di PC. Namun, dalam hal ini saya akan memberikan tutorial dual-boot antar Windows. Yakni dalam 1 PC kalian terdapat 2 OS, bisa Windows 7 dengan Windows 10 atau Windows 8.1 dengan Windows 10.
Sebelum mencoba cara ini ada beberapa hal yang harus & wajib kalian perhatikan yakni :
1. Backup seluruh data kalian.
2. Bila kalian pertama kali melakukan dual-boot, pastikan kalian didampingi oleh orang yang pernah melakukannya agar tidak terjadi hal-hal yang tidak diinginkan seperti kehilangan data, komputer hang, dan lain sebagainya.
3. Pastikan PC kalian memenuhi spesifikasi minimum Windows 10.
Berikut tutorial dual-boot Windows :
1. Membuka Disk Management
Hal yang paling pertama untuk melakukan dual-boot adalah dengan mengatur ukuran harddisk yang akan diisi Windows 10. Caranya adalah dengan melalui Disk Management. Apabila PC kalian sudah memiliki OS Windows 7 atau Windows 8.1, silakan lakukan hal ini.
Membuka Disk Management di Windows 7 :
Membuka Disk Management di Windows 8 / Windows 8.1 :
Tampilan Disk Management pada Windows 7 & Windows 8.1 hampir sama. Misalkan kalian memiliki 2 buah partisi berbeda dalam PC kalian ( Bisanya ditujukan dengan drive letter C: atau D: ). Disini biasanya kita akan menemui 3 buah kondisi yakni
A. Apabila kalian hanya memiliki 1 buah paritisi ( hanya C:\ ), kalian "pecahkan" dahulu partisi C:\ tersebut sehingga menjadi 2 buah partisi.
A. Apabila kalian hanya memiliki 1 buah paritisi ( hanya C:\ ), kalian "pecahkan" dahulu partisi C:\ tersebut sehingga menjadi 2 buah partisi.
B. Namun jika kalian sudah memiliki 2 buah partisi dan salah satu partisi tersebut kosong / tidak ada data didalamnya, kalian bisa langsung menggunakan partisi tersebut sebagai tempat install Windows 10 tanpa harus memecah partisi lagi.
C. Kondisi ketiga apabila kalian memiliki lebih dari 2 buah partisi / lebih dan semuanya sudah terisi data, kalian backup dahulu data kalian di perangkat penyimpanan eksternal ( harddisk eksternal / flashdisk ) dan pilih partisi yang memiliki ukuran yang paling besar untuk dipecah.
Berikut cara memecah partisi menjadi 2 :
Klik pada partisi yang dipilih --> klik kanan --> pilih Shrink Volume --> masukkan ukuran partisi yang diinginkan --> Klik Shrink dan tunggu hingga proses selesai setelah itu keluar dari Disk Management.
Windows 10 hanya membutuhkan ukuran kosong harddisk minimal 20 GB, kalian bisa atur ukuran partisi sesuai keinginan kalian. Karena ukuran ditunjukan dalam MB, maka kalian harus ingat 1 GB = 1000 MB. Jika kalian ingin memasukkan 40 GB, maka masukkan 40.000 MB. Satu hal lagi, pastikan lagi yang kalian pecah bukan Partisi System Reserved !
Dan juga jangan berikan ukuran yang sama dengan partisi C: kalian agar nantinya tidak membingungkan.
Baca juga :
- Membuat USB Bootable Semua versi Windows.
4. Memulai Installasi
Nah, disinilah proses inti dari membuat dual-boot di PC. Saya ingatkan lagi, apabila kalian belum yakin, kalian harus didampingi oleh orang yang benar-benar mengerti tentang komputer.
Setelah memburning file ISO Windows 10 kedalam DVD, nyalankan PC kalian, kemudian atur mode BIOS-nya agar DVD kalian terbaca terlebih dahulu sebelum masuk ke OS.
Untuk memasuki BIOS, biasanya dengan menekan ESC / F2 / F8 / F10 / F12 / DEL pada keyboard sebelum muncul logo Windows. Untuk lebih jelasnya kalian lihat postingan disalah satu blog ini atau disini.
Apabila diminta serial number, silakan masukkan S/N dibawah ini :
Untuk Windows 10 Pro Technical Preview : NKJFK-GPHP7-G8C3J-P6JXR-HQRJR
Untuk Windows 10 Enterprise Technical Preview : PBHCJ-Q2NYD-2PX34-T2TD6-233PK
Jika DVD kalian terbaca, maka proses installasi akan dimulai dengan munculnya tampilan seperti dibawah ini :
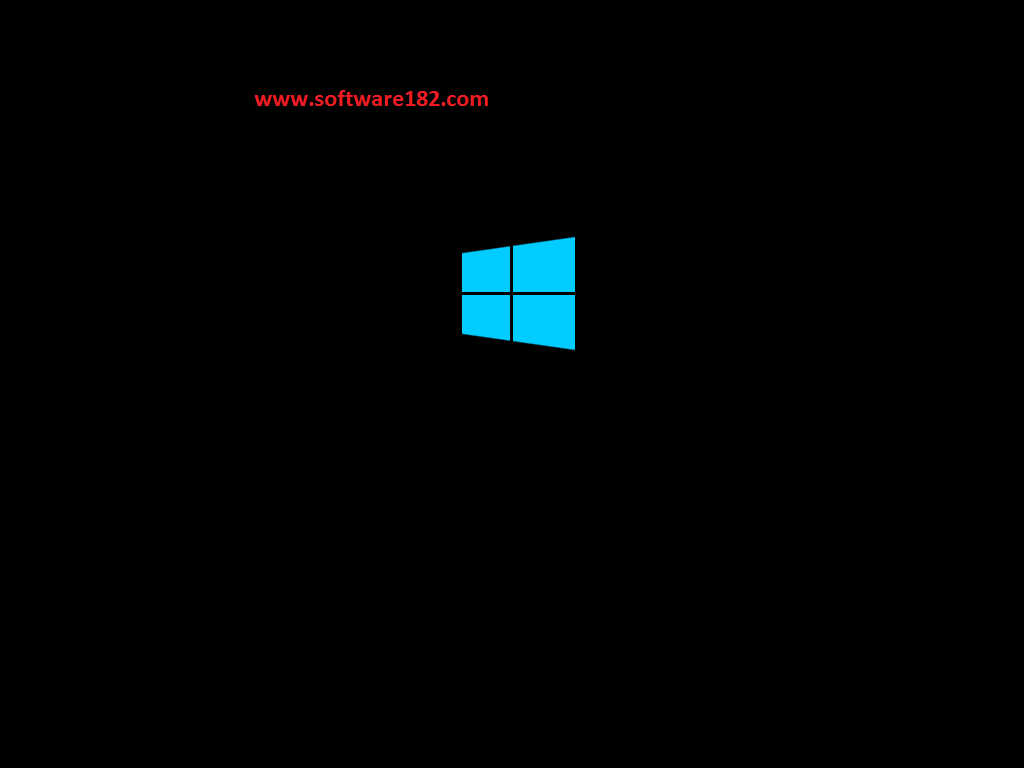

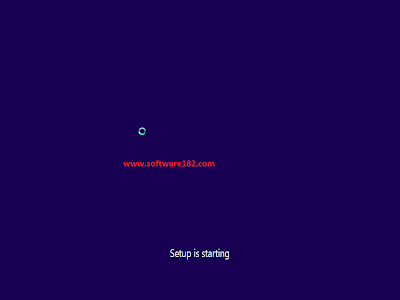

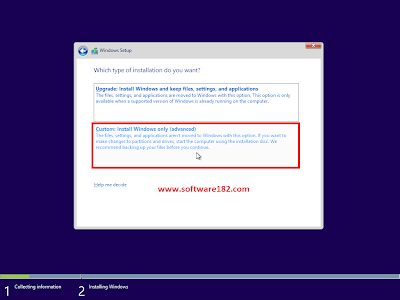
Dan juga jangan berikan ukuran yang sama dengan partisi C: kalian agar nantinya tidak membingungkan.
3. Membuat Bootable
Langkah selanjutnya adalah membuat bootable. Untuk membuat bootable terdapat 2 cara yakni melalui Burning ke DVD-R 4.7 GB atau FlashDisk 4 GB ( Windows 10 32-bit ) / 8 GB ( Windows 10 64-bit ).Baca juga :
- Membuat USB Bootable Semua versi Windows.
4. Memulai Installasi
Nah, disinilah proses inti dari membuat dual-boot di PC. Saya ingatkan lagi, apabila kalian belum yakin, kalian harus didampingi oleh orang yang benar-benar mengerti tentang komputer.
Setelah memburning file ISO Windows 10 kedalam DVD, nyalankan PC kalian, kemudian atur mode BIOS-nya agar DVD kalian terbaca terlebih dahulu sebelum masuk ke OS.
Untuk memasuki BIOS, biasanya dengan menekan ESC / F2 / F8 / F10 / F12 / DEL pada keyboard sebelum muncul logo Windows. Untuk lebih jelasnya kalian lihat postingan disalah satu blog ini atau disini.
Apabila diminta serial number, silakan masukkan S/N dibawah ini :
Untuk Windows 10 Pro Technical Preview : NKJFK-GPHP7-G8C3J-P6JXR-HQRJR
Untuk Windows 10 Enterprise Technical Preview : PBHCJ-Q2NYD-2PX34-T2TD6-233PK
Jika DVD kalian terbaca, maka proses installasi akan dimulai dengan munculnya tampilan seperti dibawah ini :
[ KLIK GAMBAR DIBAWAH INI UNTUK MEMPERBESAR ]
Tunggu beberapa saat
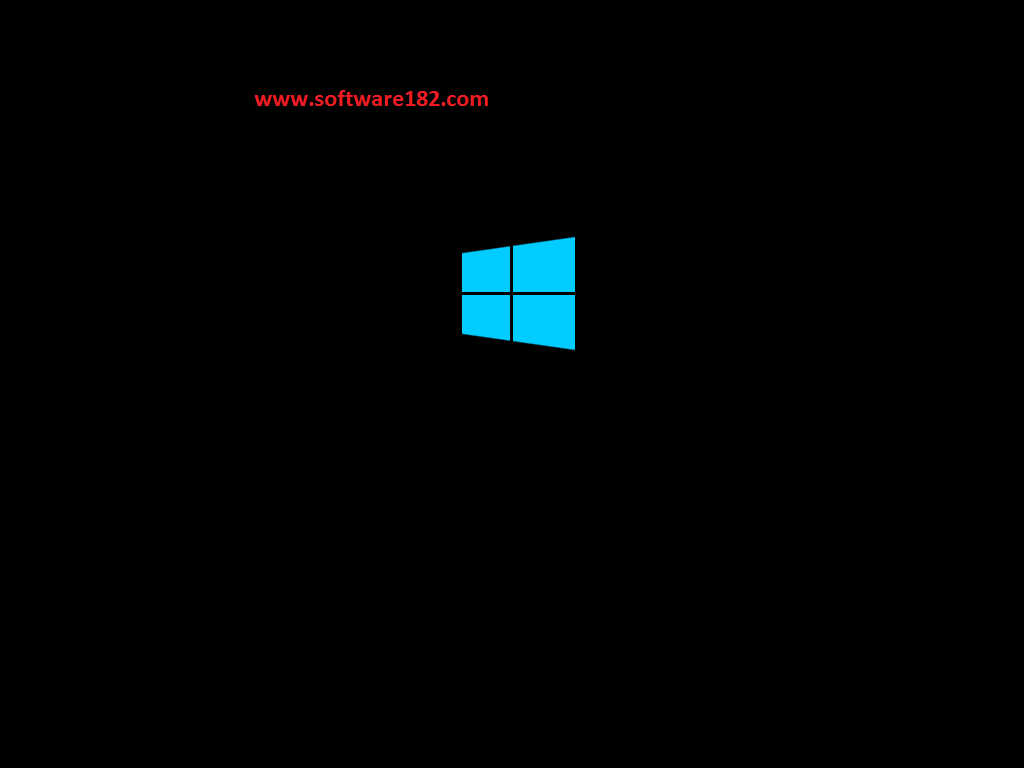
Klik Install Now & tunggu sebentar...

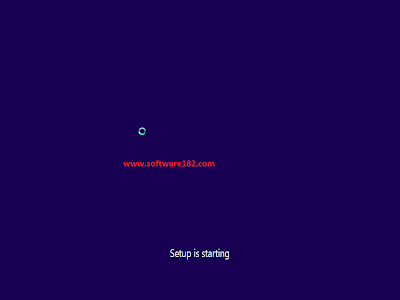
Biasanya kalian akan diminta product key Windows 10, oleh karena itu gunakan salah satu product key diatas dalam proses installasi Windows 10. Setelah memasukkan serial number klik Next & akan muncul tampilan seperti dibawah. Kalian centang "I accept the license terms" lalu klik Next.

Kemudian pada saat tampilan seperti dibawah, kalian pilih custom ( install Windows only ) Advanced.
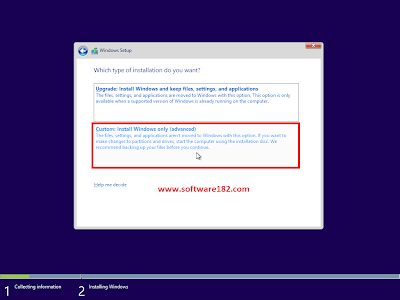
Dibagian inilah yang biasanya terjadi kehilangan data akibat salah menghapus partisi. Kalian ingat-ingat lagi berapa ukuran partisi harddisk yang kalian berikan pada Windows 10. Jika kalian lupa, kalian ingat saja di free space-nya. Partisi yang sudah terisi biasanya memiliki freespace yang lebih kecil dibandingkan total size-nya.
Contohnya adalah dibawah ini, saya memiliki 3 buah partisi dimana partisi 1 diisi partisi System Reserved, partisi kedua diisi OS Windows 7 dan partisi ketiga masih kosong ( karena didapat dari memecah partisi Windows 7 diatas ).
Setelah itu saya masukkan ukuran partisi sesuai dengan yang saya masukkan di Disk Management diatas dan klik Apply.
Kemudian saya sorot pada pada partisi yang ingin diinstall Windows 10 ( contohnya seperti dibawah ini ) dan klik next.
Setelah itu tunggu hingga proses installasi selesai. Biasanya PC kalian akan restart setelah proses ini.
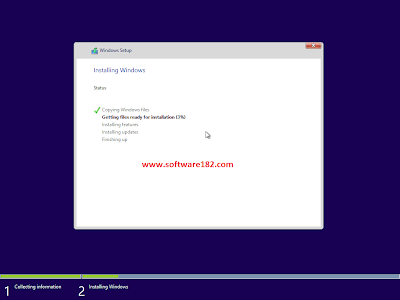
5. Memilih Windows 7 atau Windows 10
Setelah restart, kalian akan menemukan PC kalian sudah terinstall secara otomatis dengan dua sistem operasi yakni Windows 7 dan Windows 10. Kalian bisa memilih salah satunya melalui Menu Boot.
Dibagian bawah tampilan diatas ( menu boot ), kalian bisa melihat sebuah pilihan "Change Defaults or Choose Other Options". Pilihan tersebut akan memuat berbagai macam pilihan seperti tampilan dibawah, yakni :
- Change The Timer : Pilihan ini berfungsi mengatur lama waktu munculnya tampilan menu boot saat pemilihan OS. Kalian bisa atur sesuka kalian, 10 detik, 20 detik atau 30 detik.
- Choos a default operating system : Pilihan ini memiliki fungsi untuk memilih OS mana yang dijadikan sebagai OS utama / default saat waktu dari menu boot habis, maka kalian akan masuk kedalam OS tersebut.
- Choose other options : Berisi pilihan-pilihan lainnya seperti untuk repair OS, dll.
Contohnya lainnya, jika saya sudah masuk kedalam Windows 10, saya bisa mengubah nama partisi yang saya inginkan agar tidak tertukar. Misalkan yang ukurannya 30 GB saya beri nama Windows 10 dan yang ukurannya 45 GB saya beri nama Windows 7.
Kalian tidak perlu kaget, jika kalian bertanya "kok partisi C: di Windows 7 malah jadi D: ?" atau sebaliknya, karena memang hal tersebut sudah terjadi secara default dan tidak mempengaruhi ke sistem kalian.
Bagaimana ? mudah bukan membuat dual-boot Windows 7 / Windows 8.1 dengan Windows 10 ?

Images : howtogeek.com











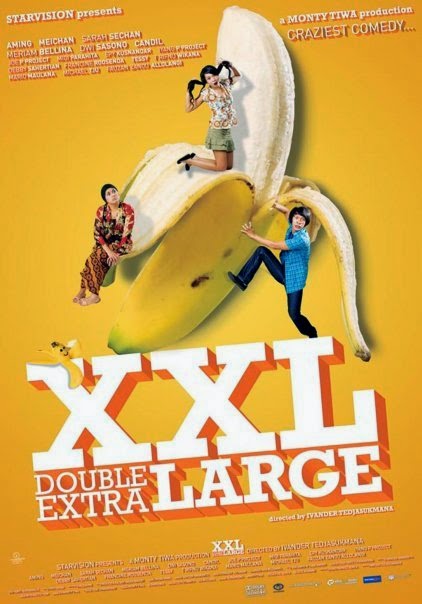
Comments
Post a Comment