Cara Menambahkan Menu OneDrive di Send To Pada Windows 7 & 8.1
Cara Menambahkan Menu OneDrive di Send To di Windows 7 & Windows 8.1
OneDrive adalah salah satu fitur Cloud Hosting yang ditawarkan secara gratis oleh Microsoft. Dengan OneDrve, pengguna dapat menyimpan berbagai macam file dokumen, gambar, foto dan lain sebagainya secara gratis. OneDrive juga menawarkan space yang cukup lega yakni sebesar 15GB per akun. OneDrive juga sudah dilengkapi dengan fitur sinkronisasi, jadi pengguna yang mempunyai akun OneDrive bisa saling membagikan file ke devicenya selama device tersebut terinstall OneDrive.
Ditutorial kali ini saya akan membagikan cara bagaimana menambahkan fitur OneDrive dalam "Send To" sehingga proses transfer file dari PC ke OneDrive lebih mudah dan cepat.
Untuk pengguna Windows 8 & 8.1, OneDrive ( Dahulu bernama SkyDrive ) fitur ini sudah terinstall secara otomatis, namun untuk pengguna Windows 7, kalian harus mendownload OneDrive disini dan membuat akun OneDrive terlebih dahulu.
Cara Menambahkan Menu OneDrive di Send To di Windows 7 & Windows 8.1
1. Didalam Windows 8.1, kalian tekan pada keyboard kalian lambang Windows dan huruf X ( WIN + X ) dan pilih Run & Jika di Windows 7, klik Tombol Start --> Run
 |
| Klik Gambar Untuk Memperbesar |
 |
| Klik Gambar Untuk Memperbesar |
 |
| Klik Gambar Untuk Memperbesar |
2. Kemudian didalam kotak Run, kalian ketik perintah seperti dibawah ini :
shell:sendto
 |
| Klik Gambar Untuk Memperbesar |
Perintah diatas nantinya akan membuka folder Send To yang letaknya di
C:\Users\Nama Pengguna\AppData\Roaming\Microsoft\Windows\SendTo
 |
| Klik Gambar Untuk Memperbesar |
3. Setelah itu kalian buat sebuah shortcut baru dengan cara klik kanan --> New --> Shortcut
 |
| Klik Gambar Untuk Memperbesar |
4. Klik Browse dan arahkan ke tempat OneDrive kamu berada seperti pada gambar dibawah dan jika sudah klik OK :
 |
| Klik Gambar Untuk Memperbesar |
 |
| Klik Gambar Untuk Memperbesar |
5. Lokasi pada OneDrive akan menunjukan seperti ini C:\Users\Nama PC\OneDrive, jika sudah klik Next dan beri nama pada Shortcut yang kalian buat, disini kita mengambil Default saja, yakni OneDrive.
 |
| Klik Gambar Untuk Memperbesar |
 |
| Klik Gambar Untuk Memperbesar |
6. Nantinya menu OneDrive sudah tampil di dalam folder Send To, dan kalian sekarang bisa menggunakannya melalui Klik Kanan --> Send To --> OneDrive
7. Mudah bukan ? Untuk Windows 7 sama saja, tinggal ikuti langkah seperti diatas saja.

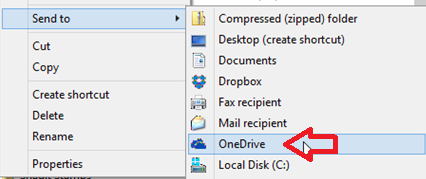

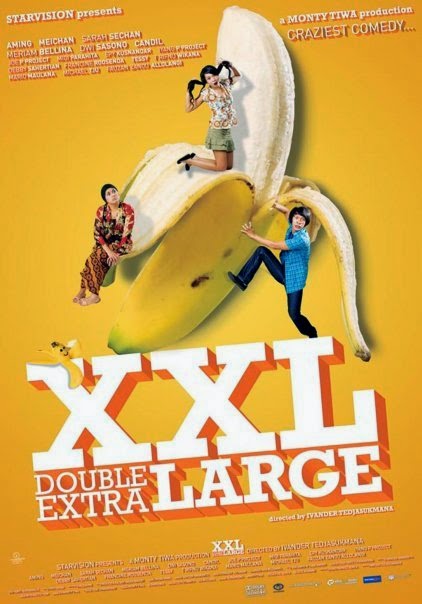
Comments
Post a Comment