4 Cara Masuk Ke Safe Mode di Windows 8 / Windows 8.1
Safe Mode pada Windows biasanya digunakan untuk mendiagnosis kondisi pada Windows. Saat Windows memasuki Safe Mode, Windows hanya menggunakan sedikit driver dan hanya menggunakan driver serta servis yang penting saja. Safe Mode cocok digunakan saat Windows mengalami berbagai macam masalah seperti Installasi Driver yang error, Software yang korup/rusak, Terkena Virus atau malware, Windows tidak stabil dan permasalahan Windows lainnya.
Didalam Windows 7 hingga Windows XP, cara masuk ke Windows Safe Mode cukup mudah dan hanya perlu menekan tombol F8 atau Shift+F8 pada keyboard saat Windows belum memunculkan logo Windows. Di Windows 8 pun sebenarnya sudah ada Safe Mode, hanya saja proses booting yang terlalu cepat, cukup sulit memasuki Safe Mode di Windows 8 / 8.1. Apalagi mereka yang sudah menggunakan SSD dan Windows 8, rasanya sangat sulit untuk memasuki Safe Mode ini.
Ditutorial hari ini saya akan membagikan bagaimana cara masuk ke Safe Mode di Windows 8 / 8.1. Ada 4 buah cara yang akan saya beritahu, diantaranya :
A. Menggunakan Windows System Configuration ( MSConfig.exe )
1. Tekan logo Windows + Huruf R pada Keybaord untuk membuka jendela Run.
2. Didalam Jendela Run, ketik MSConfig.exe ( huruf besar / kecil tidak masalah ) dan klik Enter untuk membuka alat System Configuration Windows.
[ KLIK UNTUK MEMPERBESAR GAMBAR ]
3. Sekarang, pilih tab Boot, dan centang pada pilihan Safe Boot
[ KLIK UNTUK MEMPERBESAR GAMBAR ]
4. Jika sudah klik Apply dan Restart. Dan Windows akan langung memasuki Safe Mode.
[ KLIK UNTUK MEMPERBESAR GAMBAR ]
Note :
- Jika kamu tidak ingin masuk ke Safe Mode lagi, cukup hilangkan centang pada pilihan Safe Mode. Langkah-langkahnya sama seperti diatas.
B. Menggunakan Tombol Shift Saat Restart
Cara kedua untuk memasuki Safe Mode pada Windows 8 / 8.1 adalah menggunakan tombol Shift. Caranya tekan dan tahan tombol Shift dan pilih perintah Restart ( bisa diakses melalui Tombol Powe di Charm Bar atau Start Screen yang letaknya dibawah “Shut down or sign out” ).
C. Menggunakan Pilihan Advanced Startup di PC Settings
1. Buka Charms Bar dengan cara sorotkan mouse ke pojok kanan atas layar monitor dan pilih menu Settings dan lihat di pojok kanan bawah layar terdapat tulisan Change PC Settings, lalu kalian pilih menu tersebut.
[ KLIK UNTUK MEMPERBESAR GAMBAR ]
2. Jika di Windows 8 pilih menu General dan Jika di Windows 8.1 pilih menu Update and Recovery.
3. Lihat kebawah, disitu terdapat menu Advanced Startup. Dibawah Advanced Startup terdapat pilihan Restart, tekan pilihan tersebut dan Windows akan memasuki mode Advanced Startup yang nantinya kamu bisa memilih Safe Mode.
[ KLIK UNTUK MEMPERBESAR GAMBAR ]
D. Menggunakan Perintah Shutdown
Buka Command Prompt ( CMD ) sebagai admin dan ketik perintah dibawah ini :
shutdown /r /o /f /t 00
Tambahan
Semua metode diatas kecuali metode nomor 1, tidak langsung memasuki Safe Mode Windows, namun memasuki opsi menu boot Windows 8. Untuk langkah selanjutnya bisa kalian lihat dibawah ini :
1. Saat memasuki pilih menu boot Windows 8, pilih Troubleshoot.
[ KLIK UNTUK MEMPERBESAR GAMBAR ]
2. Pilih Advanced options.
[ KLIK UNTUK MEMPERBESAR GAMBAR ]
3. Selanjutnya pergi ke Startup Settings
[ KLIK UNTUK MEMPERBESAR GAMBAR ]
4. Lalu klik tombol Restart
[ KLIK UNTUK MEMPERBESAR GAMBAR ]
5. Setelah reboot, nanti akan terdapat berbagai macam pilihan seperti gambar dibawah yang memiliki fungsi masing-masing. Dimana angka-angka tersebu mewakili fungsi keyboard seperti F1 atau Pilihan 1 untuk memasuki menu Enable Debugging, F2 atau Pilihan 2 untuk memasukki Enable Boot Logging, dan seterusnya.
[ KLIK UNTUK MEMPERBESAR GAMBAR ]
6. Karena kita akan coba memasuki menu Safe Mode, maka akan terdapat 3 pilihan yakni F4, F5 atau F6. Saya merekomendasikan pilih F4 saja ( Enable Safe Mode ).
Jika cara-cara diatas masih kalian anggap kurang dan terlalu rumit dan kalian ingin menggunakan cara yang biasa pada Windows 7 yakni cukup menekan tombol F8. Kalian cukup membuka Command Prompt sebagai Administrator ( Command Prompt (Admin) ), lalu ketik perintah dibawah ini :
bcdedit /set {default} bootmenupolicy legacy
Perintah diatas digunakan untuk memunculkan pilihan Legacy Boot Loader pada Windows 8 / 8.1 sehingga tombol F8 bisa digunakan untuk masuk ke Safe Mode seperti pada Windows 7 ( contohnya gambar dibawah ).
[ KLIK UNTUK MEMPERBESAR GAMBAR ]
Namun, jika kalian ingin mematikan pilihan Legacy Boot Loader dan kembali ke proses Booting Windows 8 seperti semula, cukup dengan mengetik perintah dibawah ini di dalam Command Prompt (Admin) :
bcdedit /set {default} bootmenupolicy standard
Bagaimana ? Sangat mudah bukan ? Jadi sekarang kalian bisa memasuki menu Safe Mode di Windows 8 / 8.1 dengan mudah.













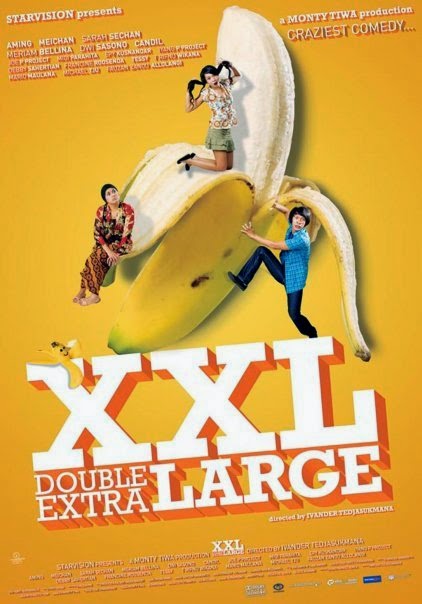
Comments
Post a Comment