Cara Install Windows XP di VMware Player Dengan Mudah dan Lengkap
Kemarin saya sudah membagikan bagaimana cara menginstall Windows 8.1 di VMware, nah kali ini saya akan kembali membagikan tutorial bagaimana cara install Windows XP di VMware. Jika ada yang belum tahu VMware itu apa, ada baiknya kalian baca terlebih dahulu disini.
Berikut alat-alat yang dibutuhkan :
1. Software VMware Player [ Download Disini ]
2. File ISO Windows XP [ Download Disini ]
Jika dibandingkan dengan menginstall Windows 8.1 di VMware Player, menginstall Windows XP di VMware memakan waktu lebih lama kurang lebih 1 jam-an hingga installasi selesai.
Berikut tutorialnya :
1. Install VMware Player hingga selesai. VMware Player adalah software gratis, jadi tidak butuh serial number lagi untuk menjalankannya.
2. Buka VMware Player lalu pilih Create New Virtual Machine
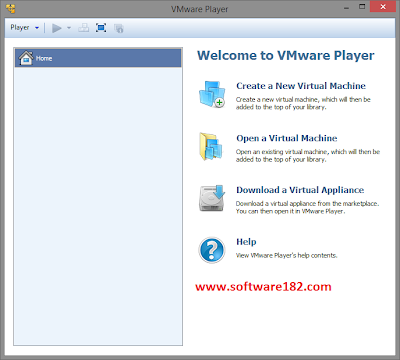
3. Disitu nanti akan terdapat 3 buah pilihan, jika kalian memiliki file ISO Windows XP, maka pilih saja Installer Disc Image File. Nantinya VMware Player akan secara otomatis mendeteksi file ISO kalian sebagai Windows XP ( disini saya menggunakan Windows XP Professional ) dan VMware Player pun akan menggunakan metode Easy Install. Jika sudah klik Next.
4. Setelah klik next, maka akan muncul tampilan yang akan digunakan untuk memasukkan serial number Windows XP. Jika kamu punya, tinggal masukkan saja serial numbernya langsung disini. Disini saya tidak memasukkan serial numbernya dan langsung klik Next.
5. Tampilan dibawah digunakan untuk memberi nama Virtual Machine yang akan diinstall, kalian bisa bebas memilih namanya. Dan jika sudah klik Next.
6. Tampilan dibawah adalah untuk menentukan kapasitas harddisk untuk Windows XP yang nantinya akan diinstall di VMware kita. Disini saya hanya memberikan ukuran Harddisk 10GB saja. Jika kalian mau lebih silakan saja (bebas) :). Dan jika sudah klik Next.
7. Selanjutnya adalah mengatur spesifikasi untuk hardware Windows XP kita. Jika kalian belum tahu, spesifikasi minimum Windows XP adalah sebagai berikut :
-Prosessor : Pentium dengan kecepatan 233-megahertz
-RAM : 128 MB
-Harddisk Kosong : 1.5 GB
-Ukuran Layar : Super VGA (800 x 600)
Dipengaturan RAM ( Memory ) dibawah, sebelumnya saya hanya memberikan RAM 512MB, namun saya merubahnya, caranya klik Customize Hardware
8. Setelah klik Customize Hardware, maka akan muncul tampilan dibawah, tinggal ubah saja RAM-nya seperti yang kita mau. Peringatan ! pastikkan RAM yang ada di OS VMware ( biasa disebut dengan Guest ) harus lebih kecil daripada RAM untuk Host ( OS kita sebenarnya ). Maksudnya bergini, kita memiliki PC dengan spesifikasi RAM 4 GB, dan ingin menginstall Windows 7 didalamnya, maka Windows 7 yang ada di VMware tersebut harus memiliki RAM dibawah 4 GB ( bisa 2 GB or 1 GB ). Karena apabila RAM yang dimiliki Guest & Host sama atau lebih besar Guest daripada Host, maka akan membuat PC kamu lambat. Jika sudah klik Close.
9. Lihat ! setelah diatur, RAM Windows XP saya berubah menjadi 1 GB ( 1024 MB ) dan klik Finish untuk memulai Installasi Windows XP.
11. Nah dilangkah 11 ini sebenarnya yang perlu kita lakukan hanyalah menunggu hingga installasi selesai. Disini saya sengaja menyertakan gambar-gambar dari proses installasi Windows XP di VMware. Seperti yang sudah saya bilang diatas, installasi Windows XP memakan waktu yang lebih lama daripada Windows 7 atau Windows 8. Maka, kalian siapkan kopi + kue kering saja untuk menemani menunggu hingga installasi selesai :D.
[ KLIK 2X UNTUK MEMPERBESAR GAMBAR ]
[ KLIK 2X UNTUK MEMPERBESAR GAMBAR ]
[ KLIK 2X UNTUK MEMPERBESAR GAMBAR ]
[ KLIK 2X UNTUK MEMPERBESAR GAMBAR ]
[ KLIK 2X UNTUK MEMPERBESAR GAMBAR ]
[ KLIK 2X UNTUK MEMPERBESAR GAMBAR ]
[ KLIK 2X UNTUK MEMPERBESAR GAMBAR ]
12. Tampilan dibawah ini adalah tampilan setelah restart untuk pertama kali, dan disinilah bagian yang paling lamanya. Kurang lebih memakan waktu 1 jam ( tergantung kecepatan prosessor kalian ).
[ KLIK 2X UNTUK MEMPERBESAR GAMBAR ]
[ KLIK 2X UNTUK MEMPERBESAR GAMBAR ]
[ KLIK 2X UNTUK MEMPERBESAR GAMBAR ]
[ KLIK 2X UNTUK MEMPERBESAR GAMBAR ]
13. Setelah beberapa lama, kalian akan disuruh memasukkan serial number Windows XP sesuai dengan edisi Windows XP yang kalian install. Jika kalian sudah memasukkan serialnya dilangkah ke-4 diatas, langkah ini bisa dilewati, namun jika tidak, maka kalian akan disuruh memasukkan serial numbernya. Masukkan serial number Windows XP yang kalian punya dan klik Next setelah itu tunggu lagi hingga selesai.
[ KLIK 2X UNTUK MEMPERBESAR GAMBAR ]
[ KLIK 2X UNTUK MEMPERBESAR GAMBAR ]
[ KLIK 2X UNTUK MEMPERBESAR GAMBAR ]
14. Masih menunggu...
[ KLIK 2X UNTUK MEMPERBESAR GAMBAR ]
[ KLIK 2X UNTUK MEMPERBESAR GAMBAR ]
[ KLIK 2X UNTUK MEMPERBESAR GAMBAR ]
15. Jika sudah selesai, maka Windows XP akan restart kembali untuk kedua kalinya, kemudian Windows XP akan mengatur konfigurasi ya secara otomatis (dibagian ini jangan diutak-atik ya :p ).
[ KLIK 2X UNTUK MEMPERBESAR GAMBAR ]
[ KLIK 2X UNTUK MEMPERBESAR GAMBAR ]
[ KLIK 2X UNTUK MEMPERBESAR GAMBAR ]
16. Karena kalian menginstall Windows XP di VMware Player, biasanya VMware akan menginstall VMware Tools yang akan meningkatkan kinerja antara Windows XP ( guest ) dengan OS yang kamu punya. VMware Tools ini hanya memakan beberapa menit, jika kalian tidak ingin menginstallnya cukup klik cancel saja, namun ditutorial ini saya menginstallnya hingga selesai.
[ KLIK 2X UNTUK MEMPERBESAR GAMBAR ]
[ KLIK 2X UNTUK MEMPERBESAR GAMBAR ]
17. Selesai deh, sangat mudah bukan ?
[ KLIK 2X UNTUK MEMPERBESAR GAMBAR ]
































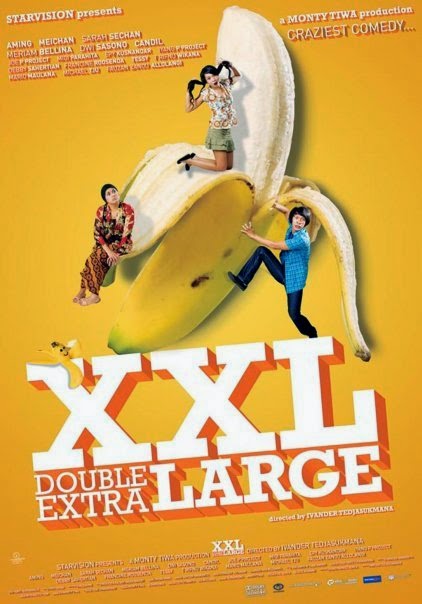
Comments
Post a Comment