Cara Install Windows 8.1 di VMware Player Dengan Mudah
Cara Install Windows 8.1 di VMware Player Dengan Mudah
Sudah lama sekali rasanya saya tidak menulis tentang tutorial. Dipostingan kali ini saya akan membuat sedikit tutorial tentang bagaimana cara install Windows 8.1 melalui VMware Player. Pertama-tama, apakah sudah ada yang pernah mendengar tentang software bernama VMware Player ? Oke jika kalian belum tahu akan sedikit saya jelaskan tentang apa itu software VMware Player. VMware Player adalah sebuah software virtualisasi yang dibuat oleh perusahaan VMware yang biasanya digunakan untuk menginstall sistem operasi baik itu Windows, Linux, Mac, dll.
VMware Player memang biasanya digunakan untuk menginstall Sistem Operasi secara virutal sebelum diinstall kedalam sistem sebenarnya. Jadi, dengan software VMware kamu dapat menginstall OS di dalam OS. Misalkan kamu ingin mencoba OS Linux untuk laptop/pc kamu namun kamu masih ragu untuk menginstallnya kedalam PC kamu, nah tinggal kamu gunakan saja VMware Player ini. Dengan VMware Player, sistem operasi yang kamu install didalamnya tidak akan mengubah sistem ASLI dari OS kamu.
VMware Player bukanlah aplikasi sempurna, berikut kelebihan dan kekurangan VMware Player
-Kelebihan VMware Player adalah aplikasi ini gratis, mudah digunakan, support multiplatform ( bisa untuk Linux, Mac OS X, & Windows ) dan juga kamu bisa mencoba berbagai macam aplikasi yang kamu inginkan tanpa harus menginstallnya kedalam sistem asli kamu.
-Kekurangan VMware Player adalah aplikasi ini membutuhkan spesifikasi yang lumayan. Apabila prosessor kamu hanya Pentium 4, Dual Core dan hanya memiliki RAM 1 GB, Sangat Tidak Disarankan untuk menginstall VMware ini, karena akan memberatkan sistem.
Berikut yang kamu butuhkan :
1. Software VMware Player [ Download Disini ]
2. File ISO Windows 8.1 [ Download Disini ]
Berikut tutorial cara install Windows 8.1 menggunakan VMware Player :
1. Install software VMware Player seperti biasa hingga selesai dan setelah selesai, buka aplikasi VMware Player melalui desktop.
2. Setelah kalian membuka aplikasi VMware Player, akan muncul tampilan seperti dibawah, setelah itu kalian pilih Create a New Virtual Machine untuk membuat sebuah virtualisasi baru.
3. Setelah itu akan muncul tampilan seperti dibawah ini, tampilan dibawah terdapat 3 buah pilihan berbeda dalam hal instalasi OS.
a. Installer Disc : Jika kamu memilih pilihan ini, maka kamu akan menginstall Windows 8.1 melalui DVD yang sudah kamu burning.
b. Installer Disc Image File : Pilihan ini adalah apabila kamu memilih menginstall Windows 8.1 melalui file ISO-nya.
c. I Will Install The Operating System Later : Pilihan ini adalah apabila kamu memutuskan untuk menginstall OS-nya nanti [ memilih sendiri ].
Didalam tutorial ini saya akan memilih menginstall Windows 8.1 dengan cara melalui file ISO yang sudah saya download dari link diatas. File ISO yang saya pakai adalah file ISO asli dari Microsoft :D, jadi bisa kamu lihat sendiri dibawah file ISOnya langsung terdeteksi sebagai Windows 8.1 dan setelah itu VMware akan langsung menggunakan mode Easy Install.
Jika sudah, kalian klik Next.
4. Jika sudah klik Next, maka akan muncul tampilan seperti dibawah. Apabila kamu mempunyai Serial Number Windows 8.1, kamu masukkan dibagian tabel Windows Product Key. Namun jika belum punya, boleh dikosongkan Dan dibagian Personalize Windows kamu masukkan nama Windows kamu. Klik Next jika sudah
5. Jika muncul pesan dibawah ini klik Yes. Pesan tersebut muncul karena kamu belum memasukkan product key Windows yang akan diinstall.
6. Setelah itu, masukkan nama Virtual Machine yang kamu inginkan [ bebas ]. Jika sudah klik Next.
7. Bagian dibawah adalah pemilihan ukuran partisi yang akan digunakan sebagai "harddisk" di Windows 8.1 kamu nanti. Berikut adalah spesifikasi Minimum Windows 8.1
Processor: Kecepatan 1 gigahertz (GHz)
RAM: 1 GB untuk Windows 8.1 ( 32-Bit) atau 2 GB untuk Windows 8.1 (64-bit)
Ukuran Harddisk Kosong: 16 GB (32-bit) atau 20 GB (64-bit)
Kartu Grafis : Microsoft DirectX 9 dengan driver WDDM
Dibawah ini saya hanya memilih ukuran HD sebesar 20GB saja, dan sisanya biarkan secara default. Setelah itu klik Next.
8. Jika sudah akan muncul tampilan seperti dibawah ini. Kamu bisa mengatur spesifikasi hardware kamu dibagian Customize Hardware. Dan setelah itu kamu centang juga Power on this virtual machine after creation. Dengan memilih pilihan tersebut, maka akan langsung memulai proses installasi. Jika sudah klik Finish.
9. Tunggu beberapa saat, karena VMware Player sedang membuat harddisk virtual dan hal ini akan memakan beberapa menit saja tergantung kecepatan komputer kamu.
10. Masih menunggu...
11. Nah jika sudah biasanya akan muncul pesan popup dibawah ini apabila kamu slot USB kamu tertancap modem, flashdisk. Klik saja OK.
12. Karena kita memilih dengan cara Easy Install, maka biasanya Windows 8.1 yang diinstall di VMware Player tidak ditanyakan serial number / product key lagi. Akan langsung muncul tampilan seperti dibawah ini. Kamu klik saja Next dibagian pojok kanan bawah layar kamu.
[ KLIK 2X UNTUK MEMPERBESAR GAMBAR ]
13. Setelah klik Next, hal yang kamu lakukan hanya menunggu hingga proses installasi selesai :D
[ KLIK 2X UNTUK MEMPERBESAR GAMBAR ]
14. Masih menunggu, dan jika sudah selesai biasanya akan langsung restart sendiri di VMware Player-nya.
[ KLIK 2X UNTUK MEMPERBESAR GAMBAR ]
15. Berikut dibawah ini tampilan setelah restart untuk pertama kalinya. Tunggu sampai Windows 8.1 benar-benar siap 100%
[ KLIK 2X UNTUK MEMPERBESAR GAMBAR ]
16. Masih menunggu...
[ KLIK 2X UNTUK MEMPERBESAR GAMBAR ]
17. Nah setelah semua seleasi maka Windows 8.1 yang ada di VMware akan restart untuk kedua kalinya ( itu normal kok ) setelah itu akan muncul tampilan seperti ini dan tunggu saja hingga selesai.
[ KLIK 2X UNTUK MEMPERBESAR GAMBAR ]
18. Masih Menunggu...
[ KLIK 2X UNTUK MEMPERBESAR GAMBAR ]
19. Tunggu lagi beberapa menit hingga selesai dan jangan sekali-kali mematikan VMware Player !
[ KLIK 2X UNTUK MEMPERBESAR GAMBAR ]
20. Jika sudah selesai maka Windows akan meminta restart 1 kali lagi.
[ KLIK 2X UNTUK MEMPERBESAR GAMBAR ]
21. Dan jika sudah selesai semua akan muncul tampilan seperti dibawah ini :
[ KLIK 2X UNTUK MEMPERBESAR GAMBAR ]
22. Selesai deh
[ KLIK 2X UNTUK MEMPERBESAR GAMBAR ]
23. Jika kalian ingin membuka OS yang sudah terinstall tadi, cukup mengarahkan pada nama Virtual Machine yang sudah dibuat dan klik Play Virtual Machine.
[ KLIK 2X UNTUK MEMPERBESAR GAMBAR ]
Catatan Tambahan :
- Apabila kalian ingin menghapus Virtual Machine yang sudah dibuat, cukup klik kanan pada nama Virtual Machine seperti gambar diatas, dan klik Delete Disk.
- Apabila kalian ingin mengembalikan mouse dari Virtual Machine [ Guest ] ke Sistem Aslinya [ Host ], maka cukup dengan menekan tombol Ctrl+Alt.
- Untuk mengubah spesifikasi hardware dari Virtual Machine kalian, cukup dengan mengklik Edit Virtual Machine Settings.



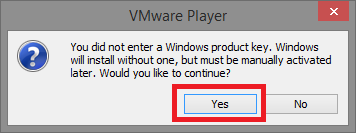




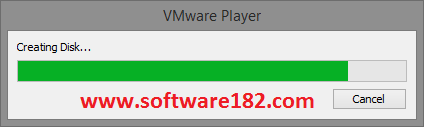














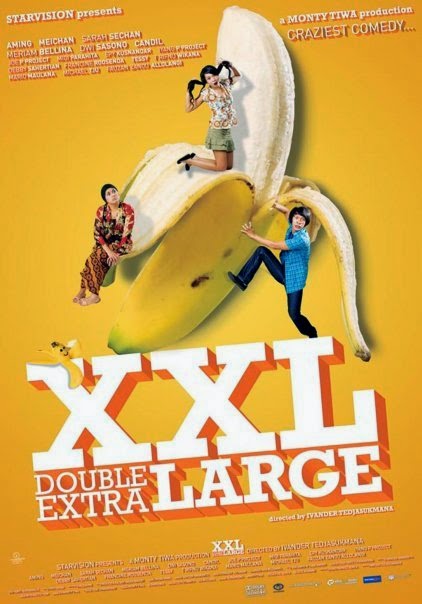
Comments
Post a Comment