Cara Install .NET Framework 3.5 Offline di Windows 8 atau Windows 8.1
Cara Install .NET Framework 3.5 Offline di Windows 8 atau Windows 8.1
Pernahkah kalian mengalami error saat akan menjalankan suatu game atau software di Windows 8 / Windows 8.1 ? dan ternyata .NET Framework 3.5 belum terinstall di Windows kalian ? Saya rasa hampir semuanya pernah mengalaminya, terutama newbies. Nah ditutorial kali ini, saya akan memberikan tutorial bagaimana carra menginstall .NET Framework 3.5 pada Windows 8/8.1.
Sebelum menuju ke tutorialnya, ada baiknya saya sedikit menjelaskan apa itu .NET Framework. Microsoft .Net Framework biasa dibaca Microsoft Dot Net Framework adalah sebuah komponen library yang terdiri dari berbagai macam komponen yang ditambahkan kedalam OS Windows untuk mengatur kinerja sebuah program. Tanpa adanya .NET Framework ini, biasanya sebuah program tidak berjalan maksimal atau bahkan tidak bisa dibuka sama sekali. .NET Framework ini hanya ada pada OS Windows.
Di Windows 8 atau Windows 8.1, Microsoft tidak secara langsung memasukkan .NET Framework versi 3.5. Apabila user ingin menginstall .NET Framework 3.5 kedalam OS Windows 8 / Windows 8.1 miliknya, maka harus melalui install online. Kekurangan install online ini sendiri apabila koneksinya ngadat atau terputus, maka biasanya .NET Framework yang sudah di download akan sering error.
Oleh karena itulah beberapa programmer dari MDL sudah membuat versi Standalone Installer / Offline Installer dari .NET Framework 3.5 ini khusus untuk Windows 8 dan Windows 8.1.
Baiklah, berikut beberapa "bahan" yang diperlukan untuk memulai installasi .NET Framework ini, yakni :
Windows 8.1
Windows 8
Langkah-langkah dibawah ini sama di Windows 8 atau Windows 8.1, lihat dengan seksama :
1. Matikan Antivirus ( Rekomendasi ) dan jangan menjalankan program-program terlebih dahulu.
2. Jalankan .Net Framework yang sudah di download sebagai admin, caranya Klik Kanan --> Run as Administrator.
3. Klik Yes dan Next.
4. Tunggu hingga proses unpacking file selesai.
5. Setelah itu, .Net Framework akan menginstall dengan sendiri, hal ini hanya memakan waktu paling lama 5 Menit.
[ KLIK 2X UNTUK MEMPERBESAR GAMBAR ]
[ KLIK 2X UNTUK MEMPERBESAR GAMBAR ]
[ KLIK 2X UNTUK MEMPERBESAR GAMBAR ]
[ KLIK 2X UNTUK MEMPERBESAR GAMBAR ]
7. Jika sudah klik Finish dan Restart PC kamu agar lebih maksimal.
[ KLIK 2X UNTUK MEMPERBESAR GAMBAR ]
8. Done ! bagaimana ? Sangat mudah bukan ?













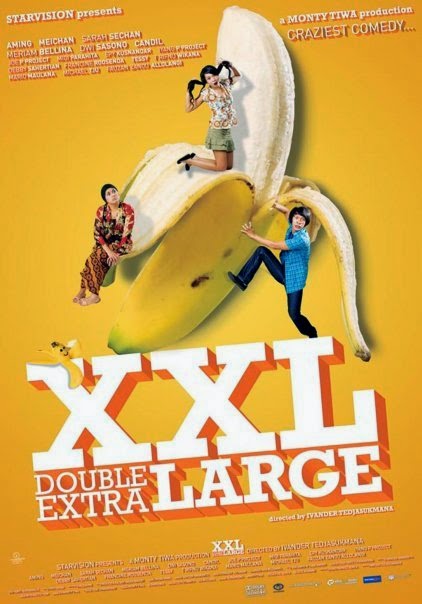
Comments
Post a Comment