Cara Install Windows 7 di VMware Player Dengan Cepat & Mudah
Jika kalian ingin mencoba suatu OS, ada baiknya kalian mencobanya melalui VMware terlebih dahulu. Beberapa waktu yang lalu saya sudah memberikan apa itu VMware Player dan tutorial cara install Windows XP & Windows 8.1 di VMware Player.
Dipostingan kali ini saya akan memberikan tutorial installasi Windows 7 di VMware Player. Pada dasarnya sama saja dengan tutorial Windows 8.1 ataupun Windows XP yang sudah saya bagikan sebelumnya.
Berikut software yang dibutuhkan :
- Software VMware Player [ Download Disini ]
- File ISO Windows 7 [ Download Disini ]
Berikut tutorialnya :
1. Install VMware Player hingga selesai. VMware Player adalah software gratis, jadi tidak butuh product key untuk mendapatkan versi Full Version.
2. Buka VMware Player lalu pilih Create New Virtual Machine.
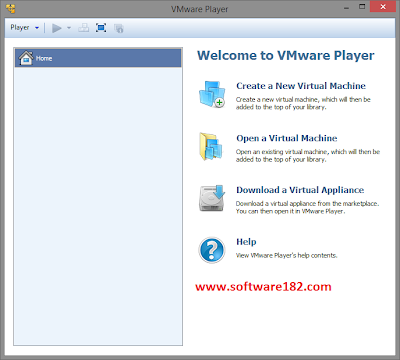
3. Setelah itu kalian pilih Installer Disc Image File ( ISO ), masukkan lokasi file ISO Windows 7 yang sudah di download tadi. Disini saya menggunakan Windows 7 Ultimate 64-bit. Setelah itu klik Next.
4. Masukkan versi Windows 7 yang kalian install, contoh dari saya adalah Windows 7 Ultimate karena menggunakan file ISO Windows 7 Ultimate. Kemudian kamu masukkan nama kamu dibagian Full Name. Jika kalian mempunyai serial Windows 7-nya kalian tinggal masukkan di bagian Windows Product Key, Dan jika sudah klik Next.
5. Setelah itu masukkan nama Virtual Machine yang kalian inginkan ( bebas ). Dan jika sudah klik Next.
6. Masukkan ruangan harddisk yang kalian inginkan, Windows 7 harus mempunyai minimal ruangan harddisk 20GB. Jika sudah klik Next.
7. Cek kembali spesifikasi hardware Windows 7 yang kalian inginkan, jika kalian ingin mengubahnya tinggal pilih Customize Hardware. Jika sudah semua pilih Finish.
8. Kemudian installasi Windows 7 akan dimulai, setelah itu kalian hanya perlu menuggu :D
[ KLIK 2X UNTUK MEMPERBESAR GAMBAR ]
9. Tunggu...
[ KLIK 2X UNTUK MEMPERBESAR GAMBAR ]
10. Jika semua sudah selesai, maka Windows 7 akan restart untuk pertama kalinya ( tunggu lagi ).
[ KLIK 2X UNTUK MEMPERBESAR GAMBAR ]
[ KLIK 2X UNTUK MEMPERBESAR GAMBAR ]
[ KLIK 2X UNTUK MEMPERBESAR GAMBAR ]
11. Windows 7 pun sudah menyelesaikan proses installasinya dan akan restart lagi untuk kedua kalinya.
[ KLIK 2X UNTUK MEMPERBESAR GAMBAR ]
[ KLIK 2X UNTUK MEMPERBESAR GAMBAR ]
12. VMware biasanya akan menginstall VMware Tools agar kinerja OS dengan VMware Player lebih maksimal, kalian tunggu saja beberapa menit.
[ KLIK 2X UNTUK MEMPERBESAR GAMBAR ]
13. Done ! sangat mudah bukan :)
[ KLIK 2X UNTUK MEMPERBESAR GAMBAR ]


















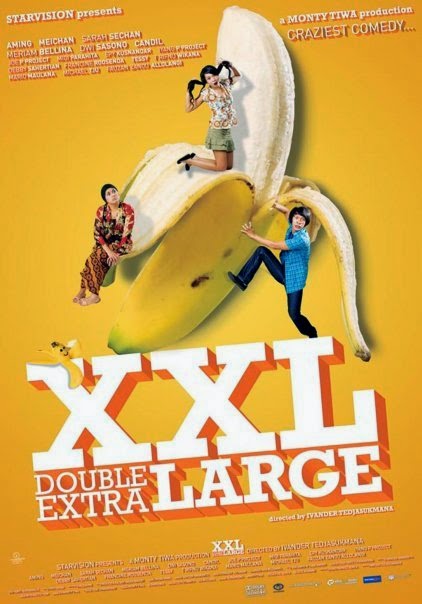
Comments
Post a Comment