Cara Install Windows 8.1
Windows 8.1 adalah sebuah sistem operasi terbaru dari microsoft. Sistem Operasi ini diluncurkan guna memperbaiki bug atau celah yang terdapat di dalam OS Windows 8. Windows 8 sendiri menurut saya salah satu sistem operasi yang lebih cepat dibanding windows 7 dan juga memiliki berbagai macam fitur yang menarik. Namun, Windows 8 tidak terlalu stabil dalam penggunaannya. Saya sendiri pernah mencoba berbagai macam versi dari Windows 8 dimulai dari versi yang paling dasar yakni Windows 8 Core, lalu Windows 8 Pro, hingga Windows 8 Pro with Media Center. Namun dari semua versi tersebut tidak ada yang terlalu membuat saya berkesan, oleh karena itulah saya memutuskan untuk kembali menggunakan Windows 7 :D
Oke, sebelum saya beritahu bagaimana cara menginstall Windows 8.1 kedalam PC/Laptop kamu. Untuk spesifikasinya sama saja dengan Windows 7 atau Windows 8 yakni :
- Kecepatan Prosesor : 1 GHz
- Memori (RAM) : 1 GB untuk 32 bit dan 2 GB untuk versi 64 bit
- Kartu grafis : Prosesor grafis DirectX 9 dengan driver WDDM model 1.0
- Ruang kosong HDD : 16 GB untuk 32 bit dan 20 GB untuk versi 64 bit
Jika persyaratan sistem diatas sudah terpenuhi, kamu bisa menginstall Windows 8.1 ini, namun jika belum, pastikan kamu meng-upgrade beberapa bagian Hardware PC/Laptop yang kamu punya, semakin tinggi semakin bagus :)
Saya merekomendasikan untuk Install secara Fresh, atau Clean Installation. Clean Installation maksudnya adalah kamu melakukan installasi dalam hardisk keadaan kosong atau bukan upgrade dari versi sebelumnya !
Untuk yang baru pertama kali Install Windows, pastikan semua data di backup terlebih dahulu di perangkat penyimpanan lain ! jika tidak, mintalah kepada yang sudah pernah install Windows atau yang lebih Ahli !!!
--- PENTING !!!! ---
Untuk yang baru pertama kali Install Windows, pastikan semua data di backup terlebih dahulu di perangkat penyimpanan lain ! jika tidak, mintalah kepada yang sudah pernah install Windows atau yang lebih Ahli !!!
Hal-hal yang dipersiapkan sebelum installasi adalah :
1. PC/laptop [Tentu saja :p]
2. Driver dari PC/Laptop
3. File ISO atau DVD Windows 8.1, Jika belum punya, silakan download di mari
Langkah-langkahnya adalah sebagai berikut :
1. Burn file ISO Windows 8.1 yang kamu download kedalam DVD [Bukan CD !!], atau buat bootable kedalam FD 4GB [Rekomendasi 8 GB]
2. Atur BIOS agar yang muncul pertama adalah DVD, ketika muncul tampilan seperti di bawah ini, pencet tombol apa saja, sehingga muncullah logo Windows..
3. Kemudian akan muncul pengaturan bahasa, keyboard dan waktu. Pilih saja English
4. Lalu muncul tampilan seperti di bawah ini, ketik saja Install Now
5. Setelahnya, kamu diharuskan memasukkan serial key Windows 8.1, jika kamu membeli DVD Retail Windows, biasanya serial ini terdapat di DVDnya, pada proses ini masukkan saja serial installasinya :)
6. Ketika dalam proses persyaratan dan kondisi, pastikan kamu membacanya sampai habis (admin sih ga pernah baca haha :p) jika sudah, centang dibagian " I Accept the License Terms " lalu klik Next.
7. Karena kita akan melakukan clean installation, pastikan kamu memilih Custom : Install Windows Only (Advanced), jika kamu milih yang Upgrade bla bla bla... maka Windows akan mengupgrade dari versi sebelumnya (sangat tidak disarankan !). Lalu kenapa admin lebih menyarankan Clean Installation ? karena jika kita mengupgrade dari versi sebelumnya akan memiliki banyak masalah, seperti driver yang kurang cocok, BSOD, dan lain-lain.
8. Setelah mengikuti langkah ke-7, kamu akan menemui tampilan seperti di bawah ini, dibagian ini sangat penting, karena kita akan menentukan dimana OS Windows kita terinstall. Jika kita sebelumnya memiliki OS Windows, pastikan kita menghapus partisinya lalu membuat partisi baru. Caranya adalah, klik pada hardisk yang terinstall OS Windows sebelumnya, klik Delete, setelah itu Klik New, kemudian Klik Format. Jika sudah, pilih partisi tersebut dan klik Next.
INGAT ! JIKA BELUM PERNAH MENGINSTALL WINDOWS, PADA BAGIAN INI, LEBIH BAIK SERAHKAN KEPADA YANG LEBIH AHLI !
9. Kemudian Windows akan memasuki tahap penyalinan file, kamu tunggu beberapa menit. Biasanya hanya memakan waktu 15-30 menit saja.
10. Jika sudah selesai, Windows akan melakukan restart ulang, pada saat ini, kamu ubah pengaturan di BIOS agar DVD tidak muncul pertama kali, atau saat muncul tampilan seperti langkah 1, jangan pencet apa-apa !
Setelah itu, masukkan berbagai macam Informasi, seperti nama PC, membuat akun Microsoft, dll.
11. Dibagian pembuatan akun microsoft, buat saja asal-asalan, sehingga muncul tampilan di bawah ini. Jika sudah, klik Next
12. Kemudian, jika kamu sudah dalam tahap seperti di bawah ini, Klik "Create a local Account". Lalu kamu buat username, password untuk PC kamu dan klik Next jika sudah selesai
14. Walaaa, kamu sudah berhasil menginstall Windows 8.1, bagaimana ? mudah bukan ? :)
CARA INI JUGA BISA DIGUNAKAN DI WINDOWS 8 :)
















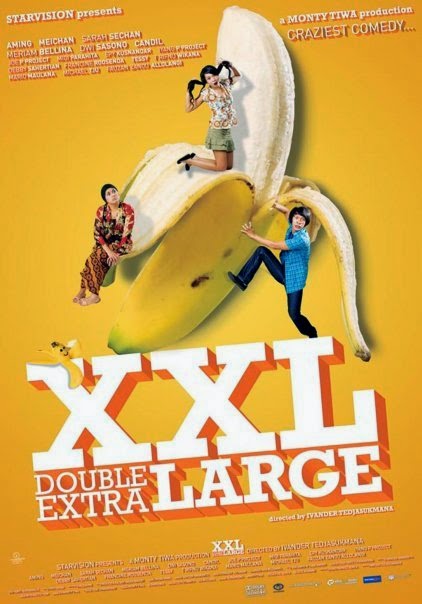
Comments
Post a Comment